
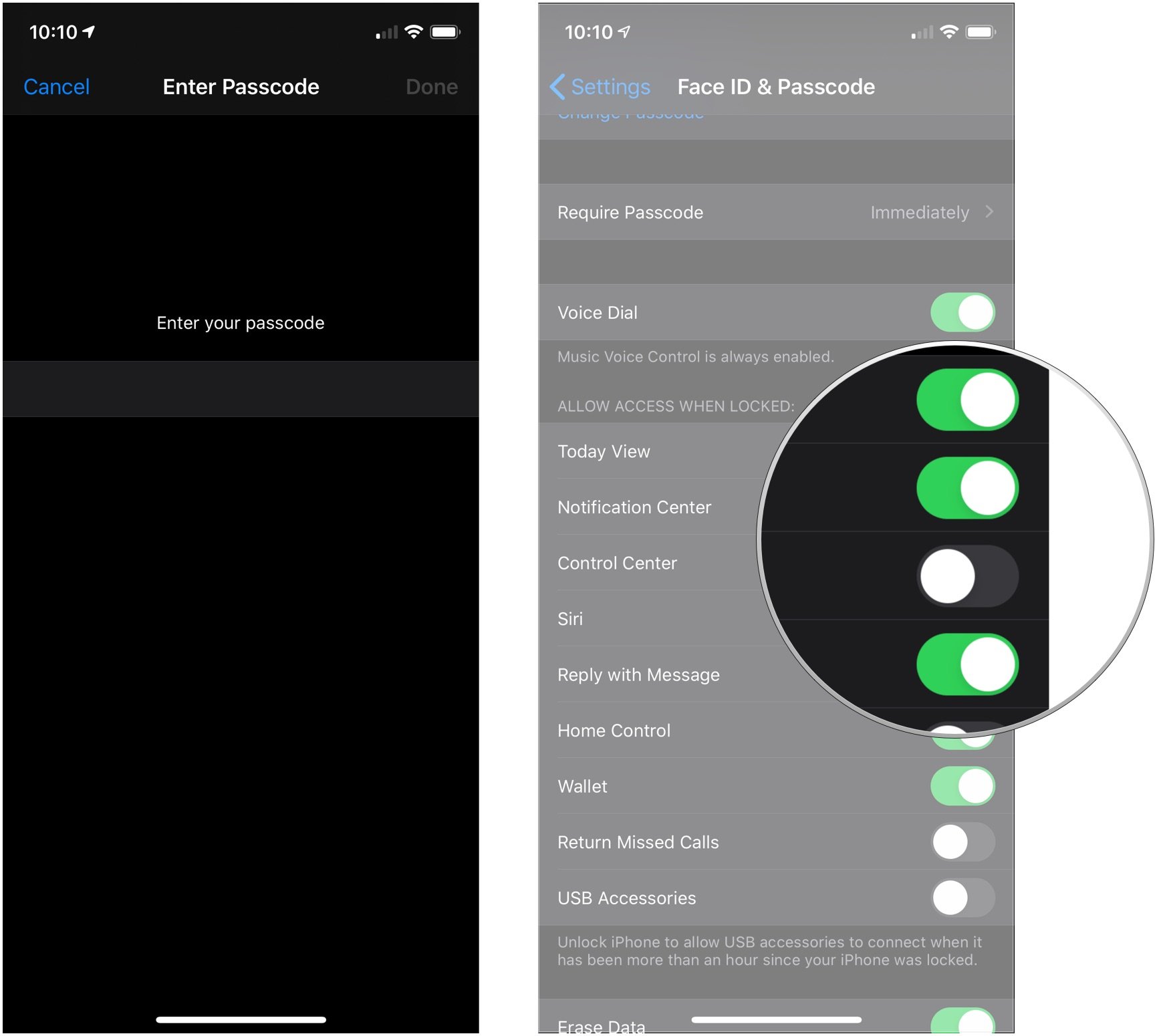
- SET A PHOTO FOR LOCK SCREEN ON MY MAC HOW TO
- SET A PHOTO FOR LOCK SCREEN ON MY MAC UPDATE
- SET A PHOTO FOR LOCK SCREEN ON MY MAC MAC
In case Preview is not your default photo viewer, right-click on the image and then click on Open with Preview option in the menu that appears (See image below).ģ. Once you have located the image, double click on the image in order to open it in the Preview App.
SET A PHOTO FOR LOCK SCREEN ON MY MAC UPDATE
Update Current Login Screen Wallpaper File (Copy) With New ImageĪfter making two copies of your current Login Screen Background Image File, the next step is to update the Desktop copy of your current Login Screen Background Image File with a Photo or image of your own choice.ġ. Find the image that you wish to set as your new Login Screen WallpaperĢ. The extra copy is required, in case you want to go back to your current or default Login Screen Background. Important: Make sure that you make two copies of “.png” File. Note: In case you cannot find this file, make sure that you are logged-in to your Admin Account.
SET A PHOTO FOR LOCK SCREEN ON MY MAC MAC
In the Go to Folder window, type /Library/Caches/ and then click on the Go button or hit the Enter key on the keyboard of your Mac (See image below).Ĥ. From the Caches Folder, copy the File named .png onto your desktop and also to any safe Folder on your Mac. Login to your Admin Account on your Mac and follow the steps below to create two copies of your current desktop login screen wallpaper located in the Library Folder of your Mac.ġ. Click on the Finder icon in the Dock of your Mac to launch the Go Menu in the top menu bar of your Mac.Ģ. Next, click on the Go option in the Go Menu bar and then click on Go to Folder… option in the drop-down menu (See image below).ģ. Make Copies of Current Login Screen Wallpaper Replace Current Login Screen Wallpaper File in Caches Folder with updated Login Screen Wallpaper File.Update Current Login Screen Wallpaper File (Copy) with New Image.

Make Two Copies of Current Login Screen Wallpaper.Hence, it is strongly recommended not to delete the existing “.png” file in the Caches Folder and exactly follow the steps as provided below.
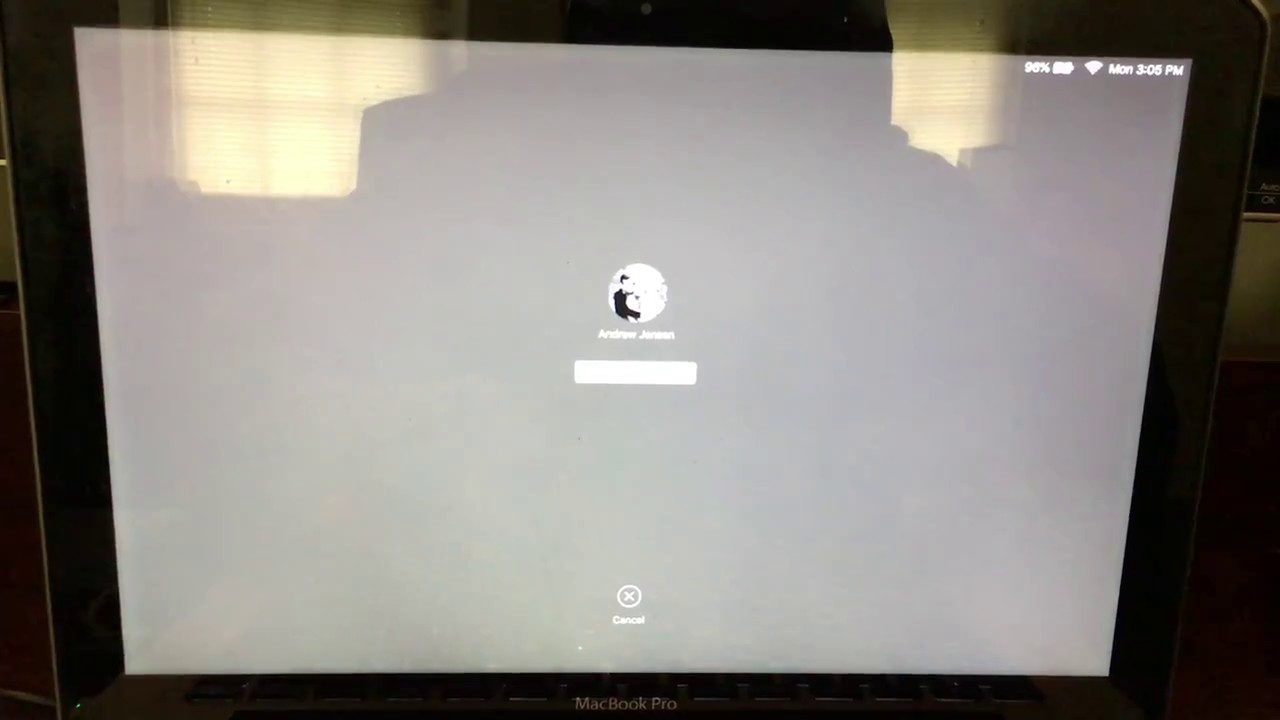
SET A PHOTO FOR LOCK SCREEN ON MY MAC HOW TO
The following will teach you how to set up Hot Corners of your very own.However, this does not work on Mac and you may end up losing your current Login Desktop Background, in case you happen to delete the existing “.png” File on your Mac. For instance, you can set your bottom-right corner to activate your screen saver. When you move your cursor to a Hot Corner, the associated action will take place. Hot Corners are customizable shortcuts linked to the corners of your Mac's screen. Click when your screen saver should start.Īlso toggle whether to use a random screen saver.Click the style of screen saver you want.Ĭlick the source you'd like to use for your screensaver in the Source dropdown menu.Click the folder you'd like your wallpapers to come from.Ĭlick how often you want your wallpaper to change.Select on your chosen folder in the sidebar.Click the + button at the bottom of the sidebar.How to choose your own picture as your background You can also select a dynamic wallpaper, which will change throughout the day.Ĭlick a desktop image under the Dynamic Desktop or Light and Dark Desktop section. Select Desktop Pictures under the Apple menu in the sidebar.Ĭlick a desktop image under Desktop Pictures.Alternatively, right-click on your current desktop image and select Change Desktop Background. Launch System Preferences from the Dock or by clicking the Apple button on the top left of your screen.


 0 kommentar(er)
0 kommentar(er)
